Que recherchez-vous ?
Un contenu sur ce site
Une personne sur l'annuaire
Une formation sur le catalogue
Un contenu sur ce site
Une personne sur l'annuaire
Une formation sur le catalogue
Le dépôt de devoir sur la plateforme UPdago est un espace permettant à l’étudiant de déposer un devoir directement dans le cours de l’enseignant.
Il existe plusieurs formes de dépôts :
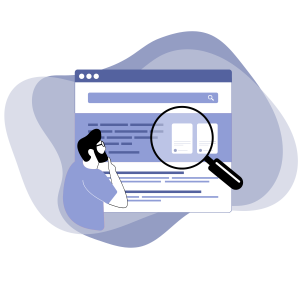 |
Grâce à ce dépôt, vous pouvez télécharger un dossier nommé avec le nom et prénom de l’étudiant. Vous pouvez commenter et noter les devoirs de vos étudiants directement sur l’espace. |
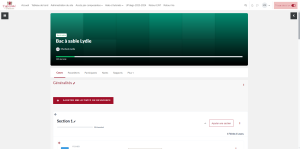
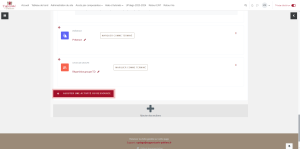
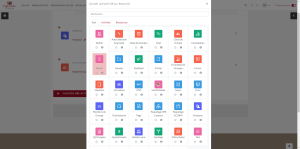
La fenêtre des paramètres généraux de votre activité devoir s’affiche :
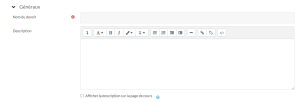
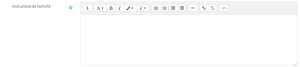
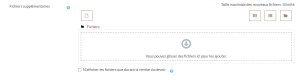
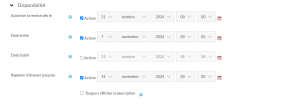
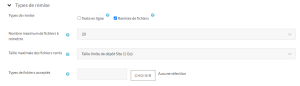
Au sujet de la notation :
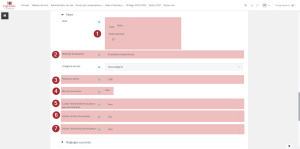
1. Choisissez le type :
Choisissez la note maximale : Indiquez la note maximale si vous avez choisi « Point » comme type de note (par exemple, 100) et choisissez l’échelle de performance dans le cas d’un barème.
2. Choisissez la méthode d’évaluation : Choisissez votre méthode entre « Evaluation simple direct », « Guide d’évaluation » et « Grille d’évaluation ».
3. Choisissez la note pour passer : Déterminez la note minimale de la réussite de l’examen.
4. Choisissez ou non d’anonymiser les copies. La remise anonyme permet de ne pas connaître l’identité de l’étudiant.
5. Cachez ou non l’identité des évaluateurs pour les étudiants. Cela permet aux étudiants de ne pas connaître son évaluateur.
6. Activez ou non les flux d’évaluation : Fonctionnalité qui permet de structurer et de gérer l’évaluation des devoirs en plusieurs étapes, offrant ainsi une meilleure organisation dans le processus de correction. Cela est particulièrement utile lorsque plusieurs évaluateurs sont impliqués ou si vous souhaitez contrôler la date de publication des notes et des commentaires.
7. Attribuez ou non des évaluateurs : Fonctionnalité qui permet d’assigner des enseignants ou des tuteurs spécifiques pour évaluer les devoirs.
D’autres paramétrages existent :
Il suffit de cliquer sur la petite flèche grise pour déplier le contenu. À noter que les cinq derniers paramètres (réglages courants, restriction d’accès, achèvement d’activité, tags et compétences) sont communs à toutes les activités sur UPdago. Vous pouvez les configurer comme vous le souhaitez :
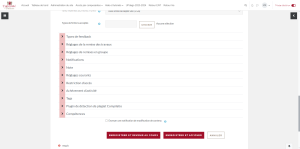
Pour terminer :
Un résumé de l’évaluation s’affiche contenant les informations que vous avez renseignées :
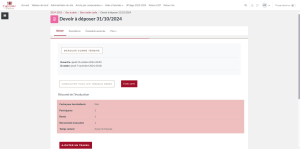
Quand les étudiants déposeront leur évaluation, vous pourrez consulter les travaux remis et les évaluer. Vous avez la possibilité d’écrire un feedback en mettant un commentaire et une note en cliquant sur le bouton « Evaluer» :
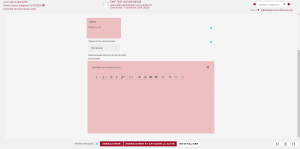
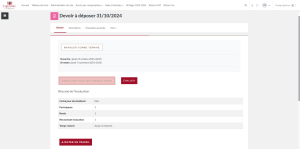
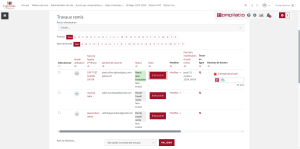
 |
Pour pouvoir annoter un document, il doit obligatoirement être en format PDF. |
Vous disposez de plusieurs outils :

 |
Lorsque vous avez terminé, n’oubliez pas d’enregistrer le document. |
Consultez ce tutoriel afin d’en apprendre plus sur l’activité Devoir : https://tuto.appli.univ-poitiers.fr/tutos/updago-lactivite-devoir-de-a-a-z/?_sf_s=devoir