Que recherchez-vous ?
Un contenu sur ce site
Une personne sur l'annuaire
Une formation sur le catalogue
Un contenu sur ce site
Une personne sur l'annuaire
Une formation sur le catalogue
L’activité Rendez-vous vous permet de planifier des rendez-vous avec vos étudiants. L’enseignant définit des créneaux horaires de disponibilité d’une durée prédéterminée. Les étudiants peuvent, de leur côté, réserver un créneau dans le choix qui leur est présenté, selon plusieurs modes possibles.
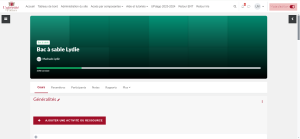
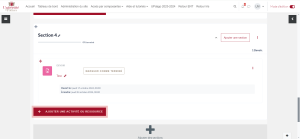
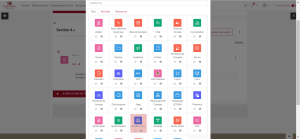
Vous pouvez maintenant paramétrer votre rendez-vous :
1. Nom et introduction : Inscrire le nom spécifique de l’activité et une description de l’activité :
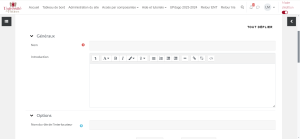
2. Options:
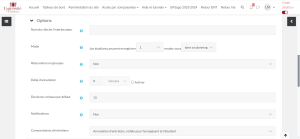

3. Note :
4. Formulaire de réservation et données fournies par l’étudiant :
5. Réglages courants :
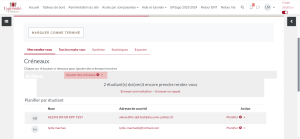
Vous avez le choix entre ajouter un créneau ou un créneau consécutif.
Ajouter un créneau :
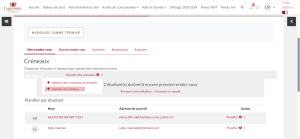
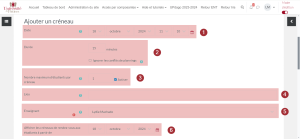
1. Date: changer (ou choisir) la date de début du rendez-vous. Si le rendez-vous chevauche avec d’autres créneaux, il vous sera demandé si le créneau doit remplacer tous les autres rendez-vous conflictuels. À noter que les paramètres du nouveau créneau remplacera tous les paramètres précédents.
2. Durée: durée du rendez-vous.
3. Nombre maximum d’étudiants par créneau: fixer un nombre de places limité pour un créneau horaire donné. Fixer la limite à 1 (par défaut) limitera le créneau à un seul étudiant. Fixer une limite, par exemple, à 3 autorisera 3 étudiants à réserver ce créneau. Si cette option est désactivée, un nombre illimité d’étudiants pourront réserver le créneau ; il ne sera jamais considéré comme « complet ».
4. Lieu: spécifier le lieu.
5. Enseignant: choisir un enseignant.
6. Afficher les créneaux de rendez-vous à partir d’une date.
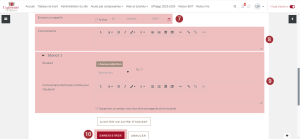
7. Envoyer ou non un rappel.
8. Commentaires
9. Séance 1 :
10. Enregistrez.
Rendez-vous consécutifs :
La seule différence est de programmer des rendez-vous plusieurs fois par semaine et/ou dans le mois :
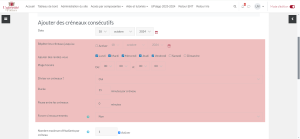
Enfin, sur votre page, vous avez plusieurs onglets :
