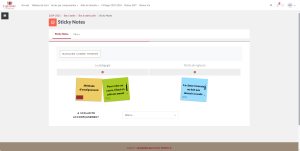Que recherchez-vous ?
Un contenu sur ce site
Une personne sur l'annuaire
Une formation sur le catalogue
Un contenu sur ce site
Une personne sur l'annuaire
Une formation sur le catalogue
L’activité Sticky Notes permet de créer des colonnes dans lesquelles on peut ensuite créer des post-its.
![]()
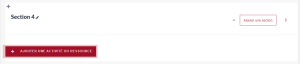
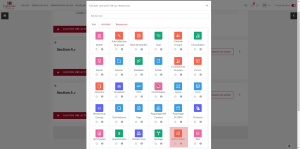
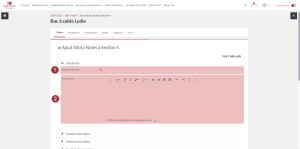
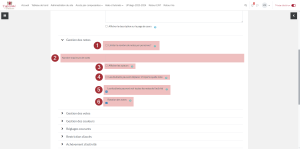
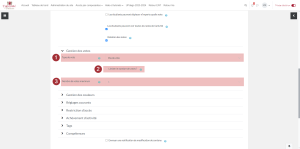
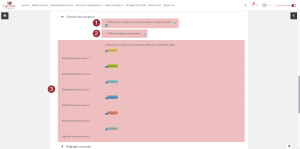
Enfin, enregistrez et affichez l’activité :

Après avoir paramétré votre activité, vous avez la possibilité de :
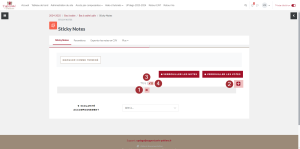
Pour changer le titre selon vos besoins :
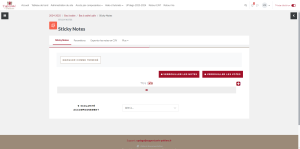
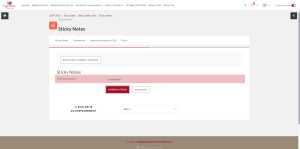
Pour ajouter une colonne :
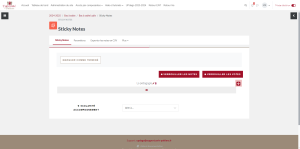
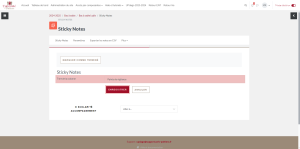
Pour créer une note
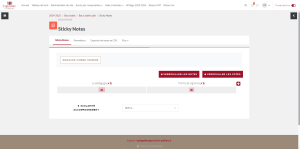
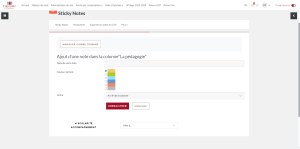
Sur vos notes, vous avez la possibilité de :
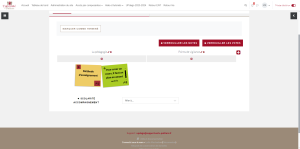
Voici l’activité Sticky Notes d’un point de vue de l’étudiant :
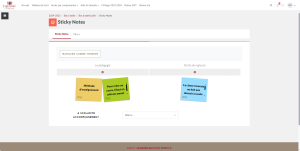
Enfin, si vous avez programmé les « likes », il suffit de cliquer sur le cœur pour ajouter un vote :