Que recherchez-vous ?
Un contenu sur ce site
Une personne sur l'annuaire
Une formation sur le catalogue
Un contenu sur ce site
Une personne sur l'annuaire
Une formation sur le catalogue
La création d’un cours permet aux enseignants de proposer des activités et des ressources aux étudiants. Pour ajouter un cours, vous allez devoir naviguer jusqu’à l’UE dans laquelle vous souhaitez l’y placer. Les démarches à suivre :
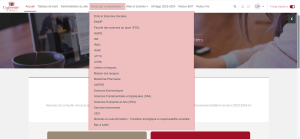
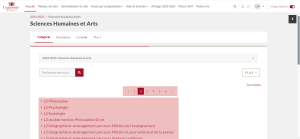
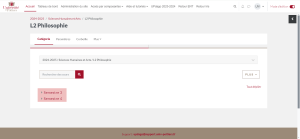
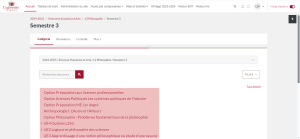
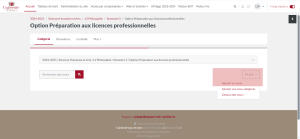
 |
Si le bouton « Plus » et/ou « Ajouter un cours » ne sont pas disponibles, vous pouvez envoyer un message à l’adresse mail pedagolab@univ-poitiers.fr. |
Si besoin, cliquez sur les points d’interrogations ![]() pour connaitre l’utilité du champ.
pour connaitre l’utilité du champ.
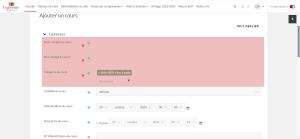
En cliquant sur les sous-titres avec une flèche, vous verrez se dérouler des options facultatives :
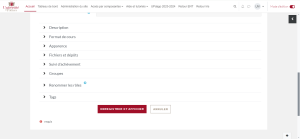
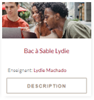 |
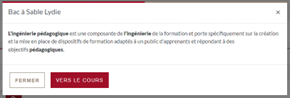 |

 |
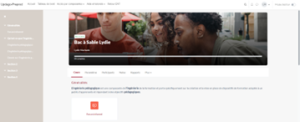 |
 |
À ne pas confondre avec le dépôt des fichiers PDF ou texte. En effet, lors de l’ajout d’un cours, vous ne pouvez pas déposer des fichiers. L’image de cours permet d’afficher un bandeau, et non de déposer un PDF ou un Word. Les fichiers acceptés sont les GIF, JPEG et PNG. C’est après avoir rempli et enregistré le formulaire que vous pourrez déposer des fichiers dans les sections. Il faut donc créer le cours. |
Le format de cours permet de choisir la manière dont seront affichées les sections et leurs contenus.
Le format par défaut est « Edwiser ». Vous avez la possibilité de choisir d’autres formats : format sections flexibles, vue en image, format enseignement hybride, une section par onglet, activité unique, informel, format tuiles, sections réduites, thématique et hebdomadaire.
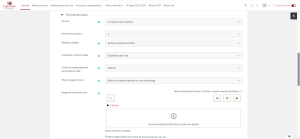
Pour en savoir plus : https://tuto.appli.univ-poitiers.fr/tutos/updago-les-formats-de-cours/



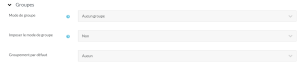
Le mode de groupe défini au niveau du cours est le type par défaut pour toutes les activités du cours. Chaque activité qui supporte les groupes peuvent définir son propre mode de groupe. Toutefois, si dans le cours le paramètre « Imposer le mode des groupes » a été choisi, le mode des groupes défini dans les activités sera ignoré.
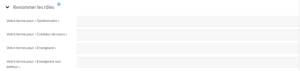
Ce réglage permet de modifier les noms des rôles utilisés dans votre cours.

Les tags (balises ou étiquettes) permettent aux enseignants de connecter différents types de contenu sur la plateforme.
