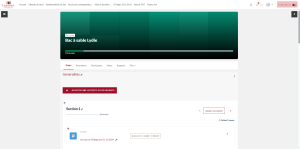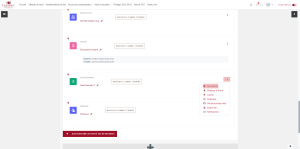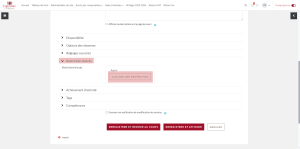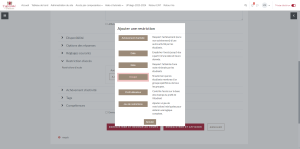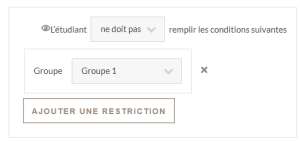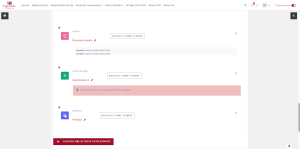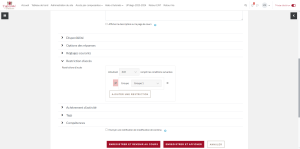Que recherchez-vous ?
Un contenu sur ce site
Une personne sur l'annuaire
Une formation sur le catalogue
Un contenu sur ce site
Une personne sur l'annuaire
Une formation sur le catalogue
Pour créer un groupe, il faut tout d’abord :
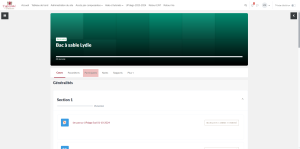
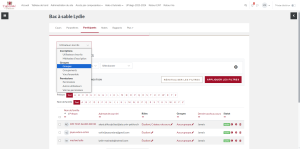
Vous avez alors deux possibilités pour créer un groupe :
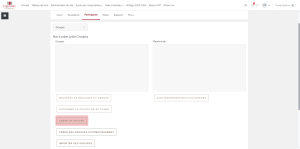
Vous pouvez alors :
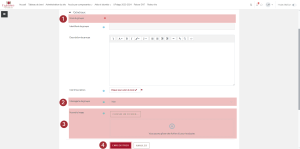
Puis :
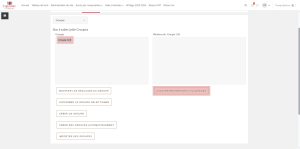
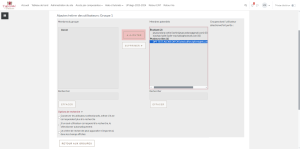
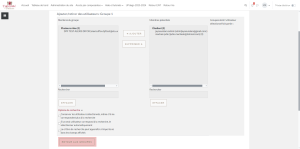
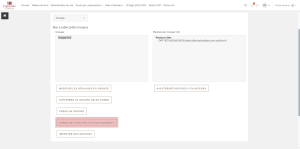
Les différents paramètres sont :
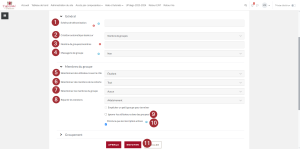
1. Choisir un schéma de dénomination : Lors de la création automatique des groupes, vous pouvez définir un schéma de dénomination dans le champ dédié. Ce schéma utilise des variables spécifiques pour générer les noms de manière dynamique :
2. Choisir la création automatique basée sur :
3. Choisir le nombre de groupes/membres.
4. Choisir si vous voulez que vos groupes détiennent ou non une messagerie : Permet aux membres d’un groupe de communiquer facilement entre eux via une interface de messagerie intégrée. Cette fonctionnalité est particulièrement utile pour les travaux en équipe, les projets de groupe, et les discussions de groupe.
5. Choisir la sélection des utilisateurs avec le rôle : Cela vous permet de gérer précisément quels utilisateurs seront inclus dans chaque groupe, en tenant compte de leur rôle dans le cours, comme « Étudiant », « Enseignant » ou « Non-éditeur ». Pour des groupes étudiants, sélectionnez « Etudiant ».
6. Choisir la sélection des membres de la cohorte : Sélection d’une cohorte pour répartir ses membres directement dans les groupes.
7. Choisir la sélection des membres du groupe : Sélection d’un groupe déjà créé pour répartir ses membres directement dans les groupes.
8. Choisir la répartition des membres (aléatoire ou par ordre alphabétique).
9. Cocher ou non « Ignorer les utilisateurs dans des groupes » : Permet d’exclure certains utilisateurs déjà assignés à d’autres groupes dans le cours. Cette option est particulièrement utile si vous souhaitez organiser les participants restants, sans inclure ceux qui sont déjà affectés à un groupe spécifique.
10. Cocher ou non « N’inclure que les inscriptions actives » : Permet de s’assurer que seuls les utilisateurs ayant un statut d’inscription actif dans le cours seront ajoutés aux groupes. Cela est particulièrement utile pour exclure les utilisateurs qui ont abandonné le cours ou dont l’inscription a été suspendue, garantissant ainsi que les groupes sont constitués uniquement de participants réellement engagés.
11. Cliquez sur « Envoyer».
Créer un groupe synchronisé avec une cohorte vous permet de gagner du temps si le groupe souhaité correspond à une cohorte disponible dans la liste.
Il faut commencer par inscrire la cohorte au cours de façon synchronisée. Pour cela cliquez sur « Participants » puis dans le menu déroulant « Utilisateurs inscrits», choisissez « Méthodes d’inscription» :
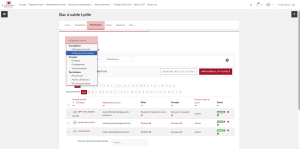
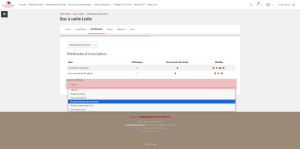
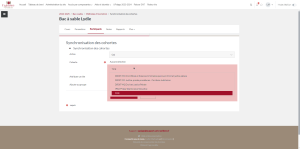
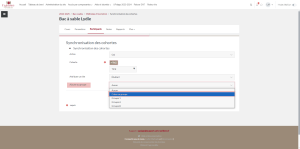

Si vous avez déjà inscrit la cohorte synchronisée et que vous souhaitez l’ajouter automatiquement à un groupe par la suite, vous pouvez cliquer sur « Participants » puis sur le menu déroulant « Utilisateurs inscrits », choisissez « Méthodes d’inscription ». Cliquez ensuite sur l’engrenage en face de la cohorte pour laquelle vous souhaitez créer un groupe. Sélectionnez « Créer un groupe » dans « Ajouter au groupe ».
Une fois les groupes créés, vous pouvez choisir de restreindre l’accès au cours.
Si vous souhaitez qu’un groupe ait un accès à une ressource et l’autre non :