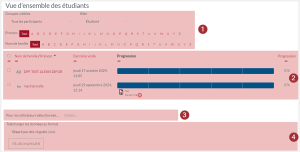Que recherchez-vous ?
Un contenu sur ce site
Une personne sur l'annuaire
Une formation sur le catalogue
Un contenu sur ce site
Une personne sur l'annuaire
Une formation sur le catalogue
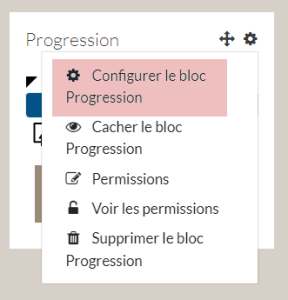
Le réglage du bloc permet de :
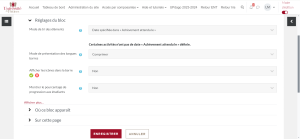
Pour avoir accès à plus de paramètres de réglage :
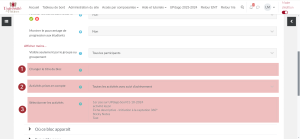
Si vous avez des groupes dans le cours, un autre paramètre sera visible :
![]()
Les couleurs ont une signification :

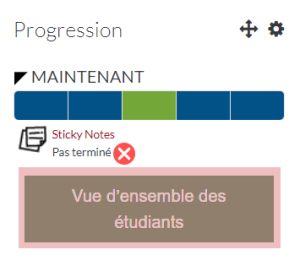 Vous pouvez alors :
Vous pouvez alors :