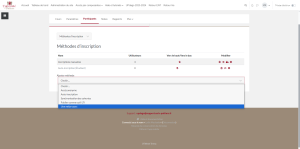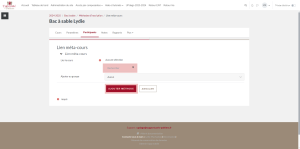Que recherchez-vous ?
Un contenu sur ce site
Une personne sur l'annuaire
Une formation sur le catalogue
Un contenu sur ce site
Une personne sur l'annuaire
Une formation sur le catalogue
Une cohorte est une liste d’utilisateurs définie dans la plateforme qui peut être inscrite dans n’importe quel cours. Les cohortes d’étudiants ont été créées automatiquement à partir des codes étapes APOGEE. Une cohorte correspond donc à un diplôme de l’Université (ex : L3 Droit privé). L’intérêt d’inscrire les étudiants dans votre cours en utilisant le système des cohortes synchronisées : la cohorte va se « peupler » automatiquement au fur et à mesure des inscriptions des étudiants. Ainsi, ne vous inquiétez pas de voir seulement une quarantaine d’étudiants dans votre cohorte de L3 Droit Privé fin août, l’effectif de votre cohorte va croître au fur et à mesure des inscriptions administratives. Une synchronisation a lieu toutes les nuits.
 |
Pour ne pas perturber les listes de diffusion, les étudiants de l’année universitaire précédente sont toujours inscrits dans les étapes Apogée, et par répercussion dans les cohortes UPdago, pendant l’été. À la réouverture de l’Université, ces cohortes seront synchronisées pour que seuls les étudiant de la nouvelle année y soient inscrits. |
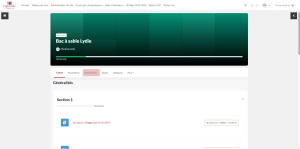
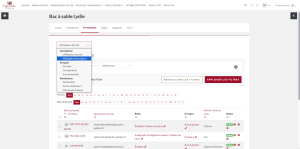
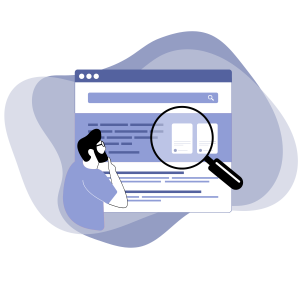 |
C’est, au sein, de cette partie « Méthode d’inscription » que l’on peut attribuer un rôle « Par défaut » pour l’inscription de cohorte. À noter que le rôle par défaut est étudiant. De plus, dans le cas où plusieurs cohortes sont inscrites au sein de votre cours, vous pouvez créer des groupes qui correspondent à la cohorte. |
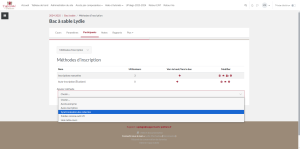
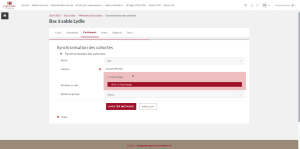
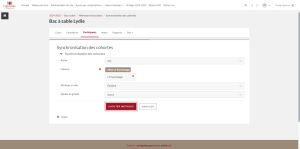
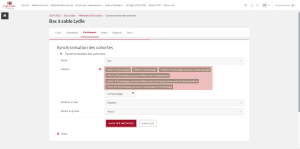
Cette méthode d’inscription permet à l’enseignant de gérer son cours en inscrivant manuellement les étudiants et enseignants.
Cette méthode n’est pas conseillée lors de l’inscription d’un groupe de 50 personnes ou plus. La démarche est chronophage.
Pour inscrire manuellement :
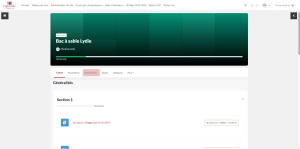
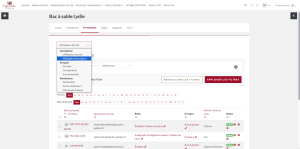
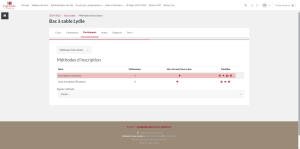
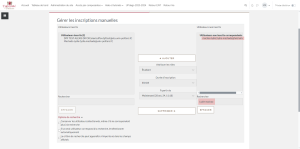
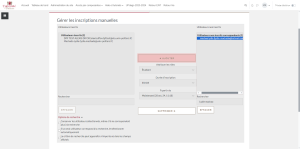
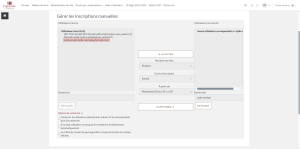
N’oubliez pas de paramétrer le rôle du participant avant d’ajouter :
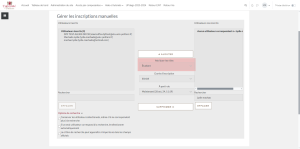
 |
Avec cette méthode, les inscriptions au sein du cours ne sont pas synchronisées. |
L’auto-inscription permet aux étudiants de s’inscrire à un cours, de façon autonome, sans que l’enseignant n’ait besoin de les inscrire. Vous avez la possibilité d’ouvrir le cours à tous les utilisateurs de la plateforme ou uniquement à une cohorte.
En utilisant cette méthode, vous devez communiquer le lien URL du cours aux étudiants ou le chemin pour y accéder (ex : 2022-2023 / Sciences Humaines et Arts/ L3 Psychologie parcours Métiers du travail social, de la santé et du paramédical / Semestre 6 / UE2 : Psychologie clinique et psychologie du développement). Vous avez la possibilité de le faire via un cours en présentiel ou un réseau de communication (mail, message UPdago).
Vous pouvez également inclure une clef d’inscription (mot de passe), que les étudiants devront utiliser pour s’inscrire dans le cours. De la même manière que le lien URL, vous devez communiquer le mot de passe.
Vous pouvez ajouter plusieurs méthodes d’auto-inscription en fonction du rôle que vous voulez donner à vos utilisateurs :
![]()
Pour utiliser cette méthode d’inscription :
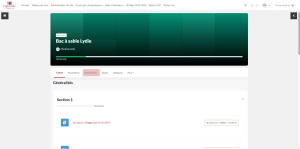
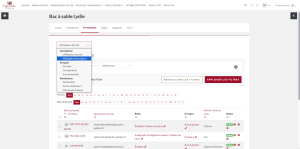
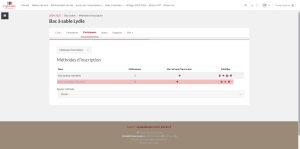
|
|
Les utilisateurs du cours peuvent maintenant s’inscrire en total autonomie.
Si vous désirez instaurer un mot de passe afin d’éviter que le cours soit ouvert à tous les étudiants et enseignants de la plateforme (ou modifier tout autre paramètre lié à cette méthode d’inscription) :
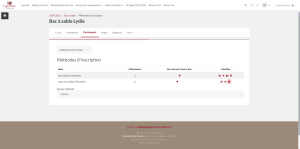
Vous pouvez alors :
![]()
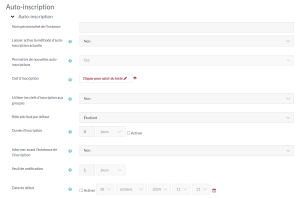
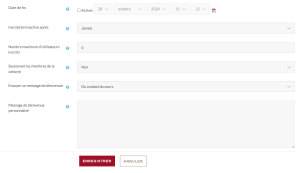
Pour établir un mot de passe, il suffit de :
![]()
Pour attribuer le rôle enseignant, il suffit d’ajouter une nouvelle méthode d’inscription :
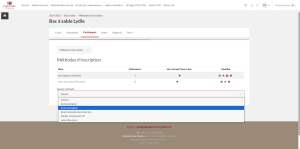
Vous pouvez alors :
![]()
![]()
Depuis votre tableau de bord :
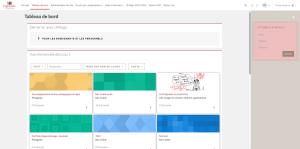
L’utilisateur recevra immédiatement un courriel contenant des informations de connexion et l’invitant à se connecter à la plateforme UPdago.
 |
Il se peut que le message se retrouve dans les spams. |
Ajout de l’utilisateur dans le cours :
Une fois l’utilisateur ajouté sur la plateforme, vous pouvez utiliser la méthode « Inscription manuelle » pour l’ajouter dans votre cours.
En utilisant cette méthode, vous pouvez automatiquement inscrire à votre cours, tous les étudiants présents dans un autre de vos cours.
Exemple : Si vous avez pris le temps d’inscrire plusieurs cohortes et plusieurs enseignants dans l’un de vos cours et que les mêmes utilisateurs sont concernés par un autre de vos cours, cette méthode vous permettra de tous les inscrire en une seule fois. Vous pouvez choisir uniquement parmi les cours que vous avez vous-mêmes créés.