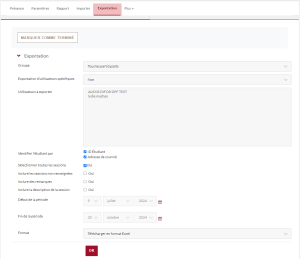Que recherchez-vous ?
Un contenu sur ce site
Une personne sur l'annuaire
Une formation sur le catalogue
Un contenu sur ce site
Une personne sur l'annuaire
Une formation sur le catalogue



La fenêtre de configuration de l’activité s’ouvre. Donnez simplement un titre à l’activité. Vous avez la possibilité d’ajouter une description si vous le désirez (ex : prévenir les étudiants que l’activité présence sera utilisé pour un cours à distance) :
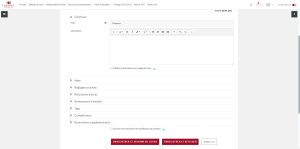
 |
Dans la rubrique « Note », il est possible d’attribuer une note pour la présence d’un étudiant. |
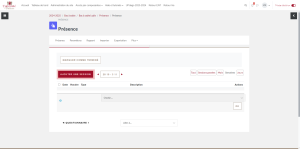

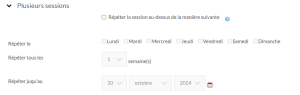

 |
Vous pouvez, si vous le souhaitez, définir un mot de passe pour la session, que vous ne donnerez qu’aux étudiants réellement présents. Ainsi, un étudiant absent ne pourra pas renseigner sa présence. |

Cas 1 : l’émargement est réalisé par l’enseignant qui indique la présence des étudiants (équivalent à l’appel) : la case « permettre aux étudiants de renseigner eux-mêmes leur présence » est décochée.

La liste des étudiants apparaît. Pour chacun d’eux, il faut indiquer leur présence ou non :

Cas 2 : chaque étudiant émarge : la case « permettre aux étudiants de renseigner eux-mêmes leur présence » est cochée.
De leur côté, les étudiants doivent cliquer sur « envoyer le statut de présence » :

Si l’enseignant a verrouillé la session par un mot de passe, il doit être fourni par l’étudiant. Sinon, il suffit de faire un choix entre « Présent », « Retard », « Excusé » et « Absent » et de l’enregistrer :

 |
À tout moment, l’enseignant peut retrouver le mot de passe de la session en cliquant sur l’icône « clé » pour le fournir aux étudiants à l’heure du cours. |
À l’issue de la session, il est possible de visualiser les présences en cliquant sur « Rapport » :

Pour exporter les données, cliquez sur « Exportation », vous pouvez récupérer un fichier au format Excel, texte ou Openoffice :