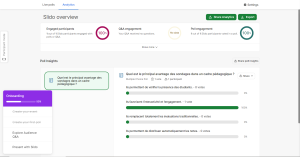Que recherchez-vous ?
Un contenu sur ce site
Une personne sur l'annuaire
Une formation sur le catalogue
Un contenu sur ce site
Une personne sur l'annuaire
Une formation sur le catalogue
Créer un sondage sur Webex peut être un excellent moyen pour vous d’améliorer vos cours et d’interagir avec vos étudiants. Voici en quoi cela peut vous être utile :
1. Favoriser l’engagement des étudiants
En intégrant un sondage dans votre cours, vous rendez l’expérience plus interactive. Par exemple, poser une question en début de session peut éveiller l’intérêt et encourager une réflexion immédiate sur le sujet du jour.
2. Évaluer la compréhension en temps réel
Les sondages permettent de mesurer rapidement si les concepts abordés sont bien compris. Cela vous donne l’occasion d’adapter vos explications ou de revenir sur certains points pour clarifier des notions complexes.
3. Encourager la participation de tous
Certains étudiants hésitent à s’exprimer à l’oral. Avec un sondage, chaque voix peut être entendue, même celles qui préfèrent rester discrètes. Cela favorise une participation active et équilibrée.
4. Recueillir des retours constructifs
À la fin d’un cours ou d’un module, un sondage peut vous aider à recueillir des avis sur votre enseignement ou sur les thématiques abordées. Ces retours sont précieux pour améliorer continuellement vos pratiques pédagogiques.
Vous pouvez créer des sondages avant ou pendant une réunion ou un webinaire.
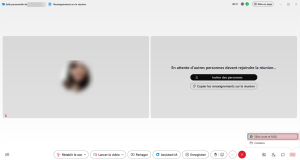
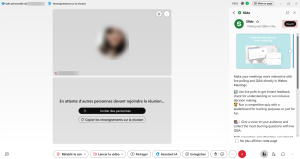
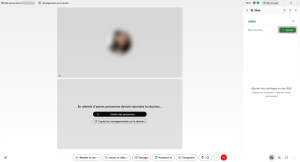
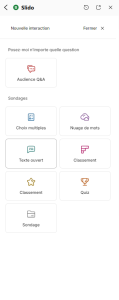
| Types | Description |
| Choix multiple |
|
| Nuage de mots |
|
| Quiz |
|
| Évaluation |
|
| Texte ouvert |
|
| Classement |
|
Saisissez votre question et sélectionnez les options :
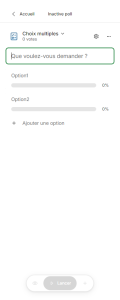
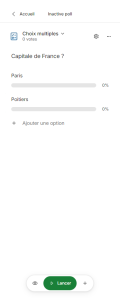
En cliquant sur l’engrenage, vous avez la possibilité de :
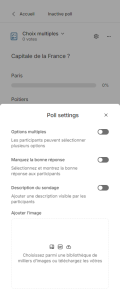
Depuis le menu des sondages (trois petits points sur l’interaction), vous pouvez :
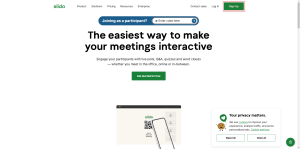
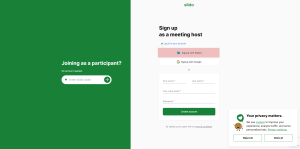
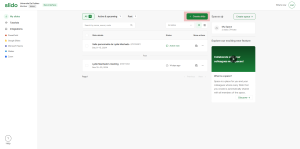
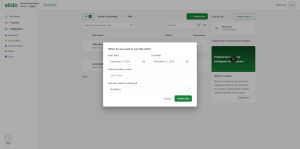
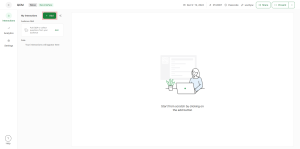
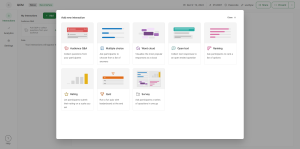
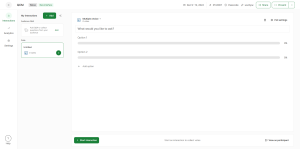
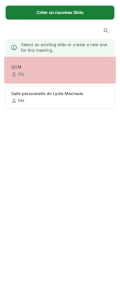
Quand vous affichez le sondage, une fenêtre apparait sur le côté et l’étudiant peut cliquer sur une réponse et l’envoyer :
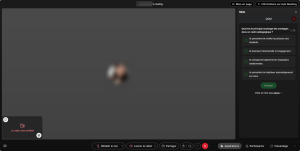
Pour afficher les résultats d’un sondage, il suffit de cliquer sur les trois petits points d’une question et sélectionner « Afficher les statistiques » :
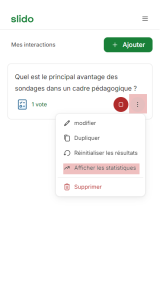
Vous obtenez un récapitulatif et la possibilité de télécharger les résultats :